怎么使用EasyRecovery軟件數據恢復一直是很多朋友比較關心的事情,那么使用EasyRecovery軟件數據恢復的具體操作應該是怎樣的呢?下面小編就為大家帶來使用EasyRecovery軟件恢復數據的詳細步驟,一起來看看吧!
EasyRecovery 是世界著名數據恢復公司 Ontrack 的技術杰作。其 Professioanl (專業) 版更是囊括了磁盤診斷、數據恢復、文件修復、E-mail 修復等全部4大類目19個項目的各種數據文件修復和磁盤診斷方案。
其支持的數據恢復方案包括
高級恢復 —— 使用高級選項自定義數據恢復
刪除恢復 —— 查找并恢復已刪除的文件
格式化恢復 —— 從格式化過的卷中恢復文件
Raw 恢復 —— 忽略任何文件系統信息進行恢復
繼續恢復 —— 繼續一個保存的數據恢復進度
緊急啟動盤 —— 創建自引導緊急啟動盤
其支持的磁盤診斷模式包括:
驅動器測試 —— 測試驅動器以尋找潛在的硬件問題
SMART 測試 —— 監視并報告潛在的磁盤驅動器問題
空間管理器 —— 磁盤驅動器空間情況的詳細信息
跳線查看 —— 查找 IDE/ATA 磁盤驅動器的跳線設置
分區測試 —— 分析現有的文件系統結構
數據顧問 —— 創建自引導診斷工具
其支持的文件修復類型包括:
Microsoft Access 修復
Microsoft Excel 修復
Microsoft PowerPoint 修復
Microsoft Word 修復
Zip 壓縮文件修復
其支持的 E-mail 修復類型包括
Microsoft Outlook 修復
Microsoft OutlookExpress 修復
其支持的儲存介質包括:
軟盤和優盤
IDE/ATA/EIDE/SATA/SCSI 硬盤驅動器
Jaz/Zip 可移動媒體
數碼媒體 (CompactFlash、SmartMedia、閃盤、記憶棒)
此外,您還可以通過 Internet 快速升級軟件至最新版本。當遇到特殊情況時,還可以與 Ontrack 數據修復救援中心聯系已獲得遠程數據恢復和實驗室數據恢復。
硬盤中還保留有文件的信息和數據塊
前提是沒有覆蓋原來的數據
EasyRecovery
高級數據恢復(Advanced Recovery)
高級數據恢復功能是按照FAT表或其他文件存儲的相關信息進行文件查找并還原
在恢復過程中不占用硬盤空間,所有的操作都是在內存中完成的模擬新的文件或目錄表
類似“資源管理器”的操作界面,可以自由拷貝,非常方便……
1、分區選擇,C盤
2、點擊“Advanced Options”按鈕,第一個選項將顯示“分區信息”
3、第二個選項為設置“文件系統掃描”類型,下面還有簡單掃描和完全掃描兩個選項
4、第三個選項為“分區設置”,用來選擇恢復數據時是使用FAT1,FAT2或者不使用FAT表
5、第四項為“數據恢復選項”,有無效的日期、屬性、非法字符和大小及刪除的文件
6、在恢復數據過程中也可以點擊“VIEw”按鈕來查看當前分區的引導扇區或其他任意扇區的內容信息……
7、如果要重新預掃系統,可以點擊“RescanSystem”按鈕,回到初始操作界面
8、如果選擇了想要找回跌勢文件所在的分區后,就可以點擊“NEXT”進行下一步操作
9、磁盤掃描結束后就會彈出所有可能恢復的所有文件信息,可以像使用“資源管理器”那樣,打開需要查找
的目標并找到所有恢復的文件,在文件名前選擇框中打勾選中,所有要恢復的文件選好之后就可以點擊
“NEXT”按鈕進行下一步操作
10、可以點擊“Filter Option”按鈕進行文件過濾選擇,只對自己需要恢復的文件進行查找
11、也可以點擊“View Files”查看當前選中的文件的內容,判斷是不是自己需要的文件
12、進行下一步操作后,就需要選擇需要恢復的文件準備存儲的位置和大小及其是否需要生成的恢復報告
13、之后會出現軟件拷貝轉移數據進度
14、生成數據恢復報告。


 喜歡
喜歡 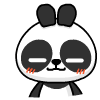 頂
頂 難過
難過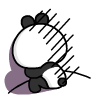 囧
囧 圍觀
圍觀 無聊
無聊



 王者榮耀賬號惡
王者榮耀賬號惡 MARVEL Strike
MARVEL Strike  2017年10月手游
2017年10月手游 比官居一品好玩
比官居一品好玩