很多小伙伴都想制作出精美而又讓人耳目一新的PPT,但問題是如何才能制作出精美的PPT呢?下面小編就為大家帶來制作精美PPT的十種方法,希望對大家有所幫助!
制作精美PPT的十種方法
第1種:手繪風
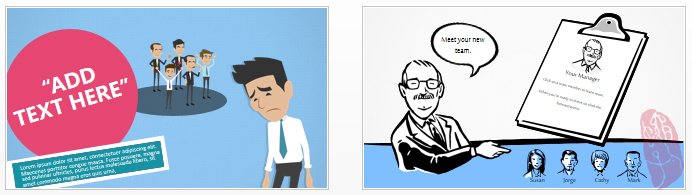
手繪風并不是人人都能駕馭的了,一般需要專門的平面設計師,不過如果想要做這種風格也并不是不可以,站酷上下載一些別人手繪的人物,office剪貼畫也有很多這種風格。
第2種:半圖及全圖

大圖少字,被PPT達人們渲染的神乎其神,圖片的精妙之處毋庸置疑,一圖勝過千言萬語,不過半圖型相對于全圖型有更多的空間可以,形式也更加靈活,能容納更多文字內容,從而在實際工作中更適合應用,同時也給予觀眾更大的思維空間和視覺移動范圍,不產生壓抑感。如果沒有大圖,小圖也同樣適用,來看看 小圖片,大作用——淺談PPT頁面排版 。
第3種:圖標
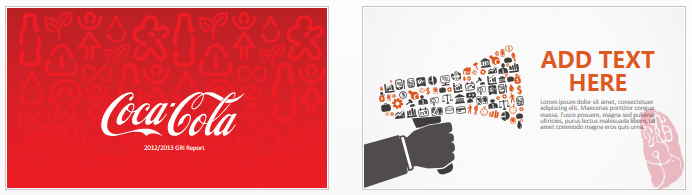
優秀的圖標本身就是美觀和易于辨認,我們可以把這些圖標用于我們的PPT排版中,既減少了版權的糾紛,又讓版面看起新穎而求具有美感。其實圖標本身也是有版權的,不過在國內相比較圖片很難定義,所以別較真,先用著吧。
第4種:長陰影
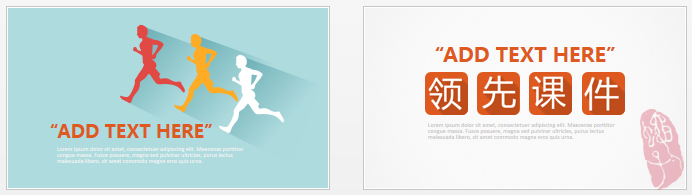
長陰影(Long Shadow)概念來自于最新非常流行的扁平化設計(Flat Design)。扁平化設計趨勢影響最大的是用戶界面元素和圖標,但它也開始蔓延到其他網頁設計的其他部分。發展到現在好多PPT達人也在使用這種長陰影效果,不妨可以嘗試下。
第5種:Low Poly風
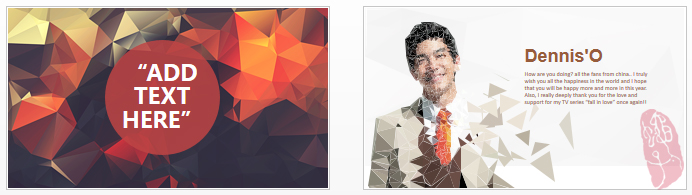
所謂Low Poly,大部分喜歡叫低多邊形,原是3D建模中的術語,指使用相對較少的點線面來制作的低精度模型。后來普及到平面設計領域,不過這種方法需要借助ps及AI軟件,需要耗時10幾個小時才能完成一張 Low Poly風格的設計。不過PPT領域我們可以借助工具輕松實現Low Poly風格,你還不知道如何實現,來看看我的博文 借助工具更省力 low poly風格模板。
第6種:純文字

PPT制作過程中,難免會遇到密密麻麻的文字,只要稍微動點心思,即使是純文字我們也可以化腐朽為神奇,還沒靈感的話看看我的博文文字排版也能高大上 現在有想法了嗎?博文中關于純文字排版有很多方法,不一一贅述,自行研究吧。
第7種:人物剪影

現在圖片大多都擁有版權,除非公司自行購買圖庫,既然不太容易尋找滿意的圖片,這種人物剪影的形式其實可以嘗試下,簡單的填充合適的顏色,讓PPT頁面韻味十足。
第8種:傾斜構圖

打破常規的構圖形式,讓畫面傾斜一點,PPT制作過程中,偶爾的不循規蹈矩可以讓你的PPT立馬脫穎而出,不過這種方法不要經常使用,不規則的構圖看過多了會產生疲勞和排斥感。
第9種:異形剪紙

這種異形描邊的形式,可以讓畫面充滿立體感,有點手工剪紙的味道。如果你還不知道如何實現,可以看看我的博文PPT里那些容易被你忽視的技巧 里面介紹的不規則裁剪就可以實現這種異形剪紙的效果。
第10種:自定義圖形

用于PPT設計中色塊往往是規矩的正方形或者矩形,其實可以嘗試下圓形或者自定義圖形,圓形讓頁面更加飽滿富有張力,自定義的圖形就更加的延展空間。PowerPoint 2013 的自定義形狀功能,提供了更多選項和靈活性。
學習使用PPT并且提高課程制作水準一個比較好的方法是,學習他人的作品,并借鑒你認為有價值的東西,相信在通過這一過程你會學到很多新的技術,技巧,從而對你的課件制作有很大的幫助。
掌握以下方法也能制作出精美的PPT
一、在PowerPoint中插入flash影片的方法
二、在PPT中插入視頻
三、PowerPoint中插入聲音的幾種方法。四、在用PowerPoint制作課件時加入解說詞
在PPT中能插入的動畫和視頻、音頻格式
動畫:swf gif
視頻:avi mpg wmv
音頻:avi mpg wav mid mp3(有的不支持)
一、在PowerPoint中插入flash影片的方法
法一:利用控件插入法
1、調出工具箱。操作步驟:啟動powerpoint,從主菜單中選擇—視圖—工具欄—控件工具箱。如圖1
2、在控件工具箱中選擇“其他控件”,這時會列出電腦中安裝的Active X控件,找到Shockwave Flash Object控件。如圖2。
3、這時,鼠標變成“+”,在幻燈片中需要插入flash動畫的地方畫出一個框。如圖3。
4、在框中點擊鼠標右鍵,點擊屬性,如圖4,然后出現Shockwave Flash Object屬性設置欄,如圖5。
5、左鍵雙擊“自定義”,在彈出的對話框中,在影片URL(M)后的輸入欄中,填上要插入的swf檔案的路徑和文件名,當然,直接讀取網上的swf文件也是可以的。如圖6。
注意:在填寫影片URL時需填寫上文件的后綴名、swf。另外選中“嵌入影片”,即將flash動畫包含到ppt文件中,復制ppt的同時不需復制動畫文件,當將該ppt復制或移動到其他計算機使用時仍能正常顯示flash。若未選“嵌入影片”,則需將動畫文件和ppt文件同時復制,并且修改影片URL路徑,否則在動畫位置上將會出現白框,動畫顯示不正常。筆者建議選擇“嵌入影片”。若計算機上未安裝flash播放器也能正常運行。
保存瀏覽即可。
優點:1)無需安裝flash播放器; 2)在圖6所示對話框中選中“嵌入影片”,則可將動畫文件和ppt文件合為一體,復制時不需單獨復制動畫文件,也不需再做路徑修改。
缺點:操作相對復雜。
法二:利用對象插入法
1、啟動PowerPoint后創建一新演示文稿;
2、在需要插入Flash動畫的那一頁單擊菜單欄上的“插入——對象”,如圖7。出現插入對象對話框,單擊“由文件創建——瀏覽”,選擇需要插入的Flash動畫文件,然后確定,如圖8;
3、在剛插入Flash動畫的圖標上,單擊鼠標右鍵打開快捷菜單,選擇“動作設置”,如圖9,出現動作設置對話框,選擇“單擊鼠標”或“鼠標移過”都可以,在“對象動作”項選擇“激活內容”,單擊確定,如圖10。
選擇“幻燈片放映→觀看放映”命令,當把鼠標移過該Flash對象,就可以演示Flash動畫了,且嵌入的Flash動畫能保持其功能不變,按鈕仍有效、注意:使用該方法插入flash動畫的ppt文件在播放時,是啟動flash播放軟件(Adobe Flash Player)來完成動畫播放的,所以在計算機上必須有flash播放器才能正常運行。
優點:動畫文件和ppt文件合為一體,在ppt文件進行移動或復制時,不需同時移動或復制動畫文件,也不需要更改路徑。
缺點:播放時要求計算機里必須安裝有flash播放器。
法三:利用超鏈接插入flash動畫
1、 啟動PowerPoint后創建一新演示文稿;
2、在幻燈片頁面上插入一圖片或文字用于編輯超鏈接。在本例中我們插入一個圓。
3、鼠標右擊“圓”,選中“編輯超鏈接”,進入超鏈接編輯窗口,如圖11。在編輯窗口輸入flash動畫文件地址,最后點擊確定,如圖12。
4、保存文件。
注意:使用超鏈接插入的動畫有3點需要注意:1)動畫文件名稱或存儲位置改變將導致超鏈接“無法打開指定的文件”。解決方法是,在進行文件復制時,要連同動畫文件一起復制,并重新編輯超鏈接。 2)在ppt播放時,點擊超鏈接,將會彈出如下窗口,如圖13,通常做法是點擊“確定”。3)計算機上要安裝有flash播放器才能正常播放動畫。
優點:操作簡單
缺點:由于ppt和動畫文件是鏈接關系,所以在ppt文件復制或移動過程中,必須同時復制和移動動畫文件,并且更改鏈接路徑。否則,將出現“無法打開指定文件”對話框。 另外,在計算機中必須安裝flash播放器才能正常播放。
二、在PPT中插入視頻
(一)直接播放視頻
這種播放方法是將事先準備好的視頻文件作為電影文件直接插入到幻燈片中,該方法是最簡單、最直觀的一種方法,使用這種方法將視頻文件插入到幻燈片中后,PowerPoint只提供簡單的[暫停]和[繼續播放]控制,而沒有其他更多的操作按鈕供選擇。因此這種方法特別適合PowerPoint初學者,以下是具體的操作步驟:
1、 運行PowerPoint程序,打開需要插入視頻文件的幻燈片。
2、 將鼠標移動到菜單欄中,單擊其中的“插入”選項,從打開的下拉菜單中執行“插入影片文件”命令。
3、 在隨后彈出的文件選擇對話框中,將事先準備好的視頻文件選中,并單擊[添加]按鈕,這樣就能將視頻文件插入到幻燈片中了。
4、 用鼠標選中視頻文件,并將它移動到合適的位置,然后根據屏幕的提示直接點選[播放]按鈕來播放視頻,或者選中自動播放方式。
5、 在播放過程中,可以將鼠標移動到視頻窗口中,單擊一下,視頻就能暫停播放。如果想繼續播放,再用鼠標單擊一下即可。
(二)插入控件播放視頻
這種方法就是將視頻文件作為控件插入到幻燈片中的,然后通過修改控件屬性,達到播放視頻的目的。使用這種方法,有多種可供選擇的操作按鈕,播放進程可以完全自己控制,更加方便、靈活。該方法更適合PowerPoint課件中圖片、文字、視頻在同一頁面的情況。
1、 運行PowerPoint程序,打開需要插入視頻文件的幻燈片。
2、 將鼠標移動到菜單欄,單擊其中的“視圖”選項,從打開的下拉菜單中選中“控件工具箱”,再從下級菜單中選中[其他控件]按鈕。
3、 在隨后打開的控件選項界面中,選擇“Windows Media Player”選項,再將鼠標移動到PowerPoint的編輯區域中,畫出一個合適大小的矩形區域,隨后該區域就會自動變為Windows Media Player的播放界面(如圖1)。
4、 用鼠標選中該播放界面,然后單擊鼠標右鍵,從彈出的快捷菜單中選擇“屬性”命令,打開該媒體播放界面的“屬性”窗口。
5、 在“屬性”窗口中,在“File Name”設置項處正確輸入需要插入到幻燈片中視頻文件的詳細路徑及文件名。這樣在打開幻燈片時,就能通過[播放]控制按鈕來播放指定的視頻了。
6、 為了讓插入的視頻文件更好地與幻燈片組織在一起,還可以修改“屬性”設置界面中控制欄、播放滑塊條以及視頻屬性欄的位置。
7、 在播放過程中,可以通過媒體播放器中的[播放]、[停止]、[暫停]和[調節音量]等按鈕對視頻進行控制。
(三)插入對象播放視頻
這種方法是將視頻文件作為對象插入到幻燈片中的,與以上兩種方法不同的是,它可以隨心所欲地選擇實際需要播放的視頻片段,然后再播放。實現步驟為:
1、 打開需要插入視頻文件的幻燈片,單擊“插入/對象”命令,打開“插入對象”對話框。
2、 選中“新建”選項后,再在對應的“對象類型”設置欄處選中“視頻剪輯”選項,單擊[確定]按鈕(如圖2)。
3、 PowerPoint自動切換到視頻屬性設置狀態,執行“插入剪輯/Windows視頻”命令,將事先準備好的視頻文件插入到幻燈片中。
4、 執行“編輯/選項”命令,打開選項設置框,在其中設置視頻是否需要循環播放,或者是播放結束后是否要倒退等,單擊[確定]返回到視頻屬性設置界面。
5、 點選工具欄中的視頻[入點]按鈕和[出點]按鈕,重新設置視頻文件的播放起始點和結束點,從而達到隨心所欲地選擇需要播放視頻片段的目的。
6、 用鼠標左鍵單擊設置界面的空白區域,就可以退出視頻設置的界面,從而返回到幻燈片的編輯狀態。還可以使用預覽命令,檢查視頻的編輯效果。
三、PowerPoint中插入聲音的幾種方法。
(一)將某段音樂作為整個演示文稿的背景音樂
如果用PowerPoint制作電子相冊、畫冊時,人們不僅僅要欣賞精美的畫面,還希望聽到美妙動聽的音樂。我們可以在第一張幻燈片上進行如下操作:
1、準備好一個音樂文件,可以是WAV、MID或MP3文件格式。
2、執行“插入”菜單下的“影片和聲音”選項中的“文件中的聲音”,插入你選擇的聲音文件,同時彈出對話框,詢問是否在放映幻燈片時自動播放該聲音文件,選擇“是”。則幻燈片上有一個“喇叭”圖標出現。
3、用鼠標右擊該“喇叭”圖標,在彈出的快捷菜單中選擇“自定義動畫”。
4、在“自定義動畫”對話框的“多媒體設置”選項卡中,作如下設置:
播放時:選“繼續幻燈片放映”
停止播放:選“在XX張幻燈片之后”,具體在第幾張幻燈片之后,要視你的相冊或畫冊中的幻燈片張數而定,比如總張數為20,則此處輸入“20”。
然后,單擊該選項卡上的“其他選項…”按鈕,在彈出的對話框中選擇“循環播放,直到停止”,然后依次單擊“確定”按鈕,關閉各對話框。
四、在用PowerPoint制作課件時加入解說詞
如果我們希望在播放到某一張幻燈片時,自動播放該張幻燈片的解說詞,可以采用如下的方法:
1、首先錄制好該張幻燈片的解說詞,并保存為聲音文件。
2、選擇你要加入解說詞的幻燈片作為當前操作的幻燈片,執行“幻燈片放映”菜單下的“幻燈片切換”命令。
3、在彈出的“幻燈片切換”對話框中,進行如下操作:
在“聲音”的下拉列表中,選擇“其它聲音…”,在隨后出現的“添加聲音”對話框中選擇你已錄制好的聲音文件,單擊“確定”,關閉“添加聲音”對話框,然后單擊“應用”,關閉“幻燈片切換”對話框。
如果我們希望演示者自己根據情況決定是否播放聲音,可以制作交互按鈕來控制聲音的播放或停止。這一方法在課件制作中經常使用。具體的操作步驟如下:
1、首先錄制好該張幻燈片的解說詞,并保存為聲音文件。
2、選擇你要加入解說詞的幻燈片作為當前操作的幻燈片,在幻燈片上加入兩個自定義按鈕,并分別在上面加入文字“播放聲音”和“停止播放聲音”。
3、用鼠標右擊“播放聲音”按鈕,在彈出的快捷菜單中選擇“動作設置”命令,隨后出現“動作設置”對話框,在“單擊鼠標”選項卡上進行如下操作:
單擊鼠標時的動作:選“無動作”;
播放聲音:在前面打“√”,在其下拉列表中,選擇“其它聲音”,在隨后出現的“添加聲音”對話框中選擇你已錄制好的聲音文件,單擊“確定”,關閉“添加聲音”對話框,然后單擊“確定”,關閉“動作設置”對話框。
4、用鼠標右擊“停止播放聲音”按鈕,在彈出的快捷菜單中選擇“動作設置”命令,隨后出現“動作設置”對話框,在“單擊鼠標”選項卡上進行如下操作:
單擊鼠標時的動作:選“無動作”;
播放聲音:在前面打“√”,在其下拉列表中,選擇“停止前一聲音”,然后單擊“確定”,關閉“動作設置”對話框。


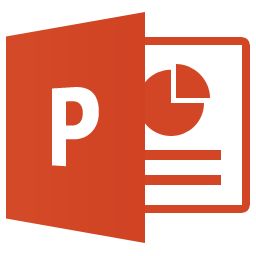 下載
下載 
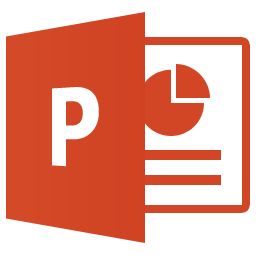 下載
下載 
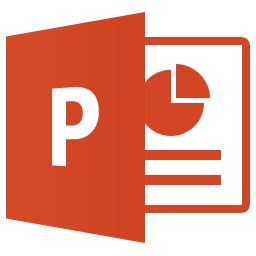 下載
下載 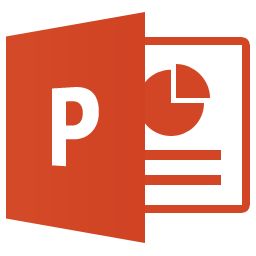 下載
下載 
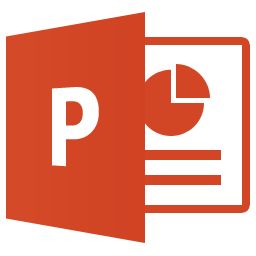 下載
下載  下載
下載 

 下載
下載  下載
下載 
 下載
下載  下載
下載  下載
下載  下載
下載 
 下載
下載 
 下載
下載  下載
下載 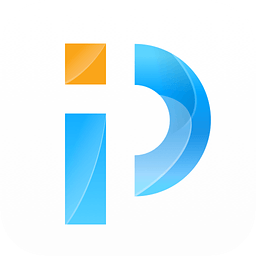 下載
下載 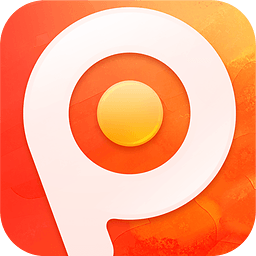 下載
下載  下載
下載 
 下載
下載  下載
下載  下載
下載  下載
下載  下載
下載  下載
下載  喜歡
喜歡 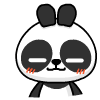 頂
頂 難過
難過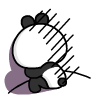 囧
囧 圍觀
圍觀 無聊
無聊






 王者榮耀賬號惡
王者榮耀賬號惡 MARVEL Strike
MARVEL Strike  2017年10月手游
2017年10月手游 比官居一品好玩
比官居一品好玩