DocRepair是一個MSWord文檔恢復工具,特別對于那些損壞的和危險的Word文檔,具有明顯的用途。
功能介紹:
用于修復打不開WORD文檔的工具,實際上并不是修復,而是提取文檔內容,該工具能夠提取文檔中插入的圖片。
使用教程:
DocRepair的操作非常簡單,安裝完成后只需要四個步驟:
第1步:選擇待修復文檔
首先看到的是軟件主窗口,在這里選擇待修復的Word文檔,DocRepair支持的Word版本非常豐富,從古老的MS Word 6.0、95/97版本一直到Word XP/2003都提供支持,這下應該就不會擔心了吧?
第2步:修復選項的設置
接下來,會進入修復選項設置窗口,這里的設置非常關鍵,首先還是來研究一番三個選項所代表的含義:
①Document Content is in Language Othher Than English:文檔內容為非英語
如果待修復文檔包含了中文字符,即所謂的非英語文檔,那么請選擇此項,這樣才能支持中文的雙字節編碼,修復完成的文檔中才不會出現亂碼字符。
②Support Embedded Images Retrieval:支持嵌入圖像
如果待修復文檔中嵌入了圖像,那么請選擇此項。
③Use Salvage Content Retrieval Mode:使用文檔優先的修復模式
這個選項比較復雜,下面的解釋也非常詳細,但不太容易明白。其實可以這樣來理解:只有在一次修復后效果不佳的情況下,才建議選擇該項;這種修復模式幾乎可以找回損壞文檔中的所有內容,但同時也會包含不需要的垃圾信息(例如已刪除的內容),因此該項不推薦給首次修復時選擇。
如果用更簡單的話來說,意思就是在首次修復時不要選擇這一項,只有在修復不成功時,才建議選擇這一項。
小提示:如果是首次修復,選擇前面兩項即可,假如文檔中沒有圖像,那么只需要選擇第一個選項。
第3步:修復文檔
單擊“Next”按鈕,DocRepair會嘗試修復損壞的Word文檔,主要包括三個環節,最后單擊“OK”按鈕,文檔中的內容都清楚的顯示在這里,沒有出現所討厭的亂碼字符,這可太令人開心了。
當然,如果在這個預覽窗口中發現未能修復成功,可以單擊“Back”按鈕返回第二步重新設置,至于具體的選項可以參考前面的介紹。
小提示:雖然窗口中提供了Step -1、Step -2、Step -3、Save等標簽頁,但可別指望能夠通過鼠標直接切換到相應的標簽頁,還是需要老老實實單擊窗口底部的“Back”和“Next”兩個按鈕才行。
第4步:保存文檔
如果預覽后沒有發現什么問題,就可以單擊“Next”按鈕進入“Save”標簽頁,在這里指定路徑將修復成功的文檔另存下來,不用擔心這個文檔會覆蓋源文檔,因為文件名的前面會自動添加“Repaired_”的字符。
比起著名的OfficeFix,DocRepair的功能無疑要出色的多,這主要是取決于后者對雙字節編碼字符的支持,這個支持解決了包含中文字符Word文檔的修復問題,有這方面需要的朋友不妨一試。
- PC官方版
- 安卓官方手機版
- IOS官方手機版













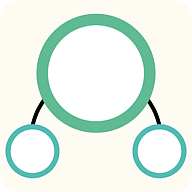









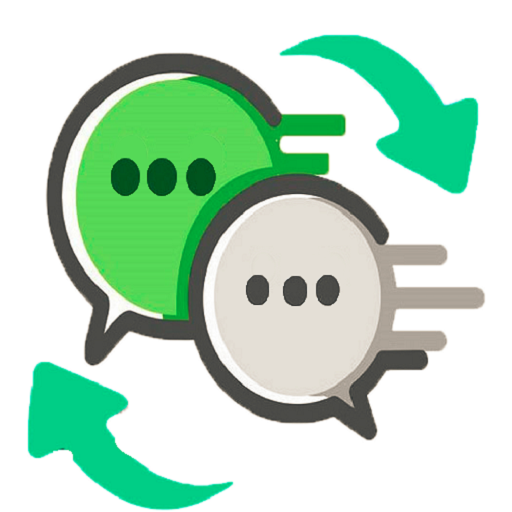 下載
下載 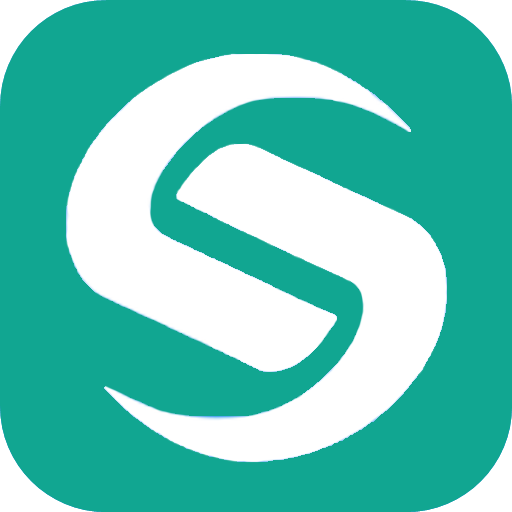 下載
下載 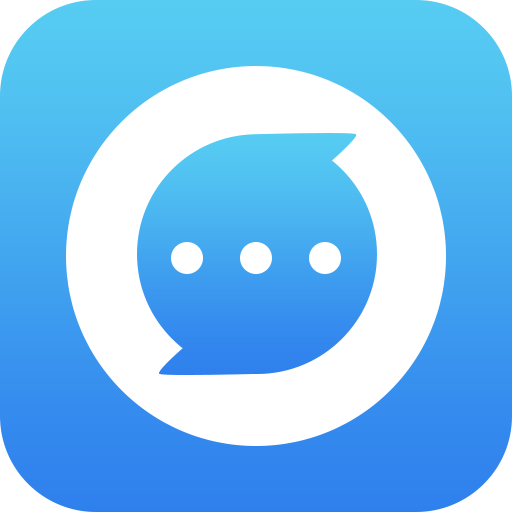 下載
下載  下載
下載  下載
下載  下載
下載 
 下載
下載  下載
下載  下載
下載  下載
下載  下載
下載 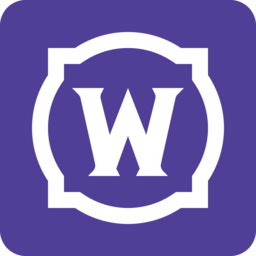 桃樂豆卸載程序1.12.1 中文免費版
桃樂豆卸載程序1.12.1 中文免費版
 易我數據恢復軟件免費版14.2.1.0 綠色版
易我數據恢復軟件免費版14.2.1.0 綠色版
 得力標簽打印機驅動刪除工具2020.3 綠色免費版
得力標簽打印機驅動刪除工具2020.3 綠色免費版
 安卓系統清理工具(MobiKin Eraser for Android)3.0.5 一鍵安裝版
安卓系統清理工具(MobiKin Eraser for Android)3.0.5 一鍵安裝版
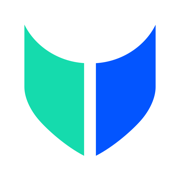 牛學長Windows數據恢復工具2.4.0.16 官方版
牛學長Windows數據恢復工具2.4.0.16 官方版
 轉轉大師數據恢復軟件2.0.2.9官方版
轉轉大師數據恢復軟件2.0.2.9官方版
 閃電數據恢復軟件破解版7.0.4綠色免費版
閃電數據恢復軟件破解版7.0.4綠色免費版
 聯想.old文件刪除工具3.39.1 中文綠色版
聯想.old文件刪除工具3.39.1 中文綠色版
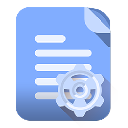 貝殼文件刪除恢復工具1.0.1 單文件綠色版
貝殼文件刪除恢復工具1.0.1 單文件綠色版
 赤兔松下MXF視頻恢復軟件11.1 最新版
赤兔松下MXF視頻恢復軟件11.1 最新版
 樂易佳數碼照片恢復6.4.9官方版
樂易佳數碼照片恢復6.4.9官方版
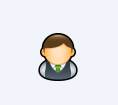 chk文件恢復專家破解版3.30中文版
chk文件恢復專家破解版3.30中文版
 icare data recovery pro(icare數據恢復軟件)8.1.9.9 最新版
icare data recovery pro(icare數據恢復軟件)8.1.9.9 最新版
 office2013圖標修復工具
office2013圖標修復工具
 數據恢復王(ApowerRecover)1.0.5 vip修改版
數據恢復王(ApowerRecover)1.0.5 vip修改版
 閃靈數據恢復2.2 官方版
閃靈數據恢復2.2 官方版
 沃通IIS漏洞修復工具1.5build6 綠色版
沃通IIS漏洞修復工具1.5build6 綠色版
 Revit卸載殘留清理工具1.0 免費版
Revit卸載殘留清理工具1.0 免費版
 QuickPar軟件0.91綠色中文版
QuickPar軟件0.91綠色中文版
 百度貼吧刪帖機工具1.01 電腦版
百度貼吧刪帖機工具1.01 電腦版
 ThisIsMyFile(文件加密解鎖或刪除工具)v2.21 綠色版
ThisIsMyFile(文件加密解鎖或刪除工具)v2.21 綠色版
 嗨格式數據恢復大師1.4.563.135官方版
嗨格式數據恢復大師1.4.563.135官方版
 閃電數據恢復軟件6.7.6 最新版
閃電數據恢復軟件6.7.6 最新版
 轉轉數據恢復大師1.0.0.3 官方版
轉轉數據恢復大師1.0.0.3 官方版
 全能數據恢復大師軟件6.5.3官方版
全能數據恢復大師軟件6.5.3官方版
 數據恢復精靈4.3.5.385綠色破解版
數據恢復精靈4.3.5.385綠色破解版
 淘晶微信聊天恢復器已注冊版5.1.12免費版
淘晶微信聊天恢復器已注冊版5.1.12免費版
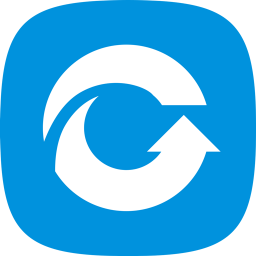 失易得數據恢復軟件6.4.8.2391 官方版
失易得數據恢復軟件6.4.8.2391 官方版
 安易硬盤數據恢復軟件9.75官方正式版
安易硬盤數據恢復軟件9.75官方正式版
 佳佳蘋果手機恢復軟件6.1.1.203 免費版
佳佳蘋果手機恢復軟件6.1.1.203 免費版
 超級數據恢復軟件(快速恢復數據的利器)7.2.0 官方版
超級數據恢復軟件(快速恢復數據的利器)7.2.0 官方版
 深度蘋果手機恢復軟件3.0.0 最新版
深度蘋果手機恢復軟件3.0.0 最新版



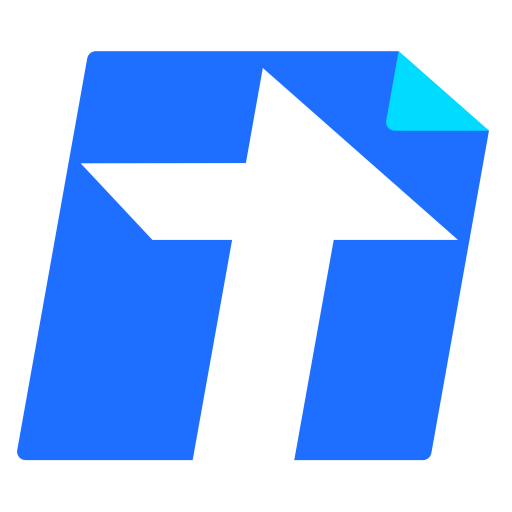

 Office文檔恢復軟件(OfficeRecovery 2013 Ultimat
Office文檔恢復軟件(OfficeRecovery 2013 Ultimat easyrecovery數據恢復軟件3.3.29.50320 官方版
easyrecovery數據恢復軟件3.3.29.50320 官方版 易恢復企業版(EasyRecovery)11.1.0.0 官方正式版
易恢復企業版(EasyRecovery)11.1.0.0 官方正式版 誤刪文件恢復軟件(shampoo Undeleter)1.1 中文綠色注冊版(附
誤刪文件恢復軟件(shampoo Undeleter)1.1 中文綠色注冊版(附 720數據恢復破解版免費下載【含注冊機】
720數據恢復破解版免費下載【含注冊機】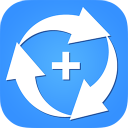 多功能數據恢復軟件(Do Your Data Recovery)4.1 免費版【
多功能數據恢復軟件(Do Your Data Recovery)4.1 免費版【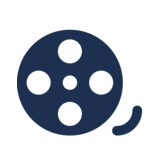 ASF AVI RM WMV Repair 含注冊碼V1.82 漢化版
ASF AVI RM WMV Repair 含注冊碼V1.82 漢化版 文件強制刪除工具(進程解鎖Unlocker)1.8.2 綠色免費版
文件強制刪除工具(進程解鎖Unlocker)1.8.2 綠色免費版 意外刪除文件恢復軟件(意天文件恢復大師)1.0.0.36 中文安裝版
意外刪除文件恢復軟件(意天文件恢復大師)1.0.0.36 中文安裝版